When you want to share something with your team, friends or want to a snapshot of a tutorial you will find that taking a screenshot is the easiest way to capture this.
Best of all, taking screenshots on a Mac only takes a single keyboard shortcut. Which shortcut you use, though, depends on how you want to take the picture. Here's four ways to take screenshots on. A relatively new shortcut command introduced in MacOS Mojave (2018), this combination calls up a small panel at the bottom of your display with your screen capture options. There are three. Need to take a screenshot on your Mac? Find out three different ways to get the job done. Hold down the keys: Command + Shift + 4 Your cursor will turn into a small reticule with pixel coordinate numbers to the lower left. 2 Click and hold your mouse or trackpad and drag the cursor to select a rectangular area you wish to screenshot. You can press the Esc key to start over without taking the photo.
When using MacOS you can easily capture a screenshot on your Mac using the built-in keyboard shortcuts. Using keyboard shortcuts will help you to improve your productivity by completing a task more quickly.
In this guide, we will show you how to screenshot the entire screen, just a portion of the screen or the entire window using keyboard shortcuts to a file and also how to capture the entire or just a portion of the screen to the clipboard.
Capture the Entire Screen
To capture a screenshot of the entire screen on your Mac press the Command, Shift and the number 3 simultaneously.
If you want to cancel the screenshot, simply press the ESC key.
Note
If you use more than one display on your Mac, when you capture a screenshot of the entire screen it will automatically capture each display.
Capture a Portion of the Screen
To capture a portion of the screen on your Mac press the Command, Shift and the number 4 simultaneously.
This will make the crosshair icon appear. Now drag the crosshair across the portion of the screen you want to capture. When you have captured the screenshot release the button on your mouse.
If you want to cancel the screenshot, simply press the ESC key.
Capture an Entire Window
To capture an entire window on your Mac press the Command, Shift, the number 4 simultaneously and then press Space.
The icon will now change from crosshair to a camera. Now move your mouse pointer to the window you want to capture as a screenshot. The selected window will highlighted. Once you are happy simply click your mouse to capture the screenshot.
When you capture the screenshot, the Screenshot application will automatically add a border and shadow to the captured image. See the example below.
If you want to just capture the entire window without adding any border or shadow to the image, simply hold down the Option key when you click the mouse. See the example below.
By default, the all captured screenshots will be saved to your desktop with the filename Screen Shot [date] at [time] in a PNG format. If you are using MacOS Mojave or later, you can change the default location of your screenshots from the Options menu in the Screenshot application.
Capture Screenshots to the Clipboard
If you want to paste your screenshots into another application such as Photoshop, you can copy the screenshot to the clipboard instead of creating a screenshot file by adding the Control key to the keyboard shortcuts above.
Capture Entire Screen to Clipboard
To capture the Entire Screen to clipboard simply press the ControlCommand, Shift and the number 3 simultaneously.
Capture Portion of the Screen to Clipboard
To capture a Portion of the Screen to clipboard simply press the ControlCommand, Shift and the number 4 simultaneously.
That's it. You have now successfully learnt how to save a screenshot the entire screen, just a portion or the entire window using keyboard shortcuts to a file or to the clipboard.
How useful was this guide?
Click on a star to rate it!
Average rating / 5. Vote count:
Be the first to rate this guide.
We are sorry that this guide was not useful for you!
Help us to improve this guide!
Tell us how we can improve this guide?
Macs have a built-in screenshot tool, but — let's face it — it's pretty basic.
Taking A Screenshot On Mac
It's hard to precisely select the area you want to capture, and once you take your screenshot, your options for adding annotations and notes are limited.
Thankfully, there's a better way! We'll walk you through the steps needed to screen capture on macOS, add any annotations and effects, and easily share your screenshots.
Plus, we'll show you the fastest and most efficient way to store and organize your screen captures.
Simple Mac Screen Capture with Snagit
Download a free trial of Snagit today to easily create and share screen captures.
How to take a screenshot on a Mac
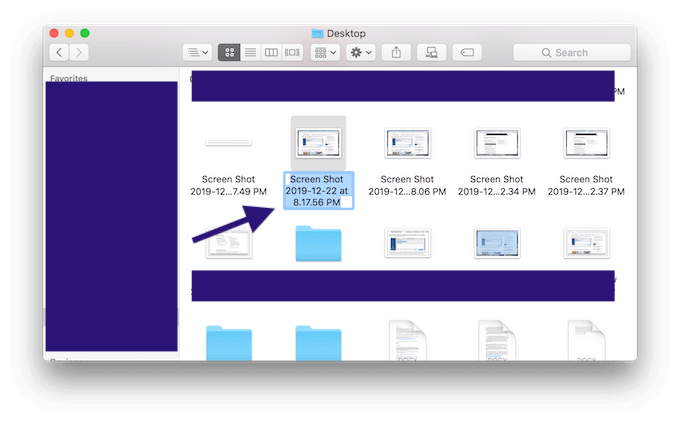
Our screen capture software for Mac is TechSmith Snagit. You can download a free trial here to start taking great screenshots!
Step 1: Select what type of image you want to capture
First, open Snagit and click the red Capture button. You can also do this from the Snagit icon in your toolbar.
From there, to capture your screen, click either All-In-One or Image. All-In-One will give you the option to choose image, video, or panoramic capture after you select your capture area. This is great if you're unsure of exactly what type of capture you need.
The Image setting will display your options for a still screenshot, including panoramic, window, full screen, and more. For a video breakdown of Snagit capture options, check out the video below.
For even faster access to Snagit, you can also set up keyboard shortcuts or hotkeys to expedite the capture process.
For this tutorial, let's use the All-in-One capture setting.
Step 2: Use the crosshairs
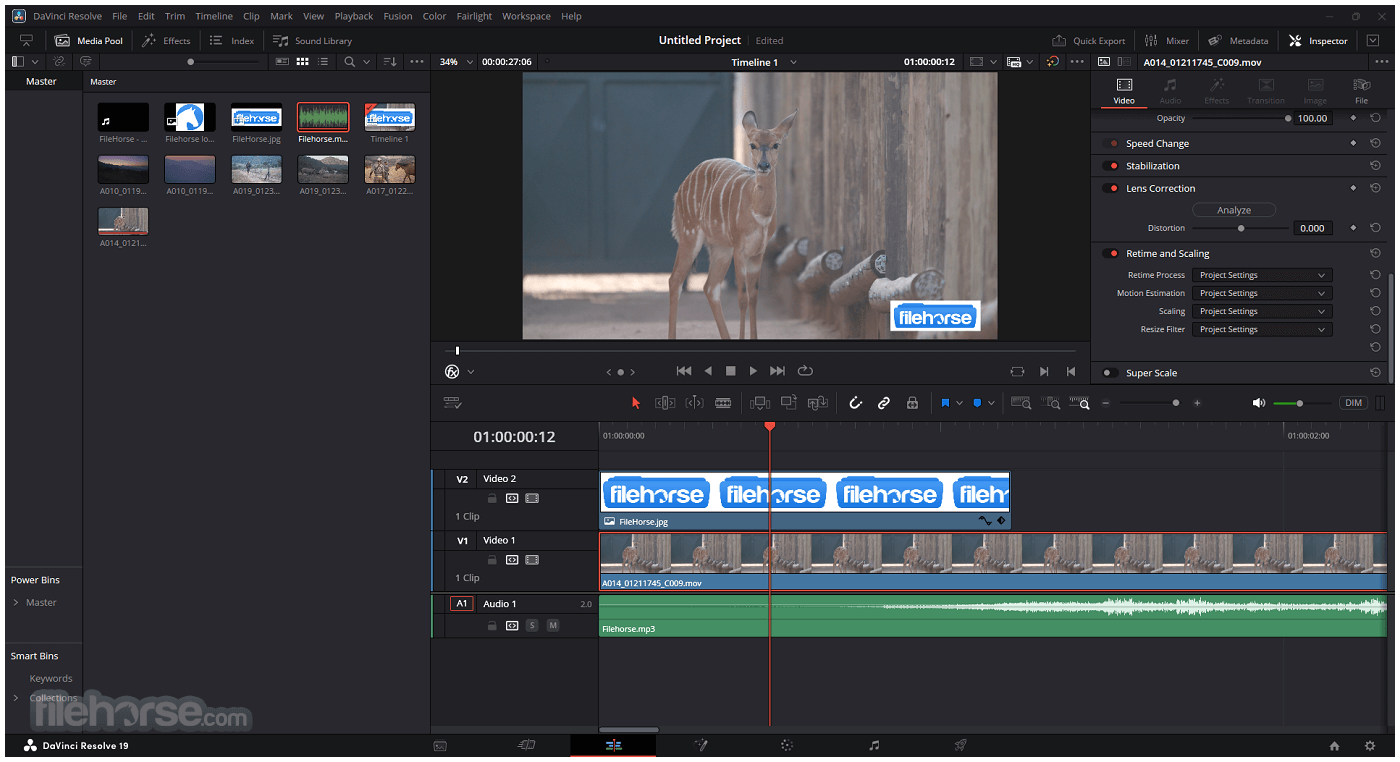
Our screen capture software for Mac is TechSmith Snagit. You can download a free trial here to start taking great screenshots!
Step 1: Select what type of image you want to capture
First, open Snagit and click the red Capture button. You can also do this from the Snagit icon in your toolbar.
From there, to capture your screen, click either All-In-One or Image. All-In-One will give you the option to choose image, video, or panoramic capture after you select your capture area. This is great if you're unsure of exactly what type of capture you need.
The Image setting will display your options for a still screenshot, including panoramic, window, full screen, and more. For a video breakdown of Snagit capture options, check out the video below.
For even faster access to Snagit, you can also set up keyboard shortcuts or hotkeys to expedite the capture process.
For this tutorial, let's use the All-in-One capture setting.
Step 2: Use the crosshairs
Snagit's crosshairs feature makes it easy to select only the area you want to capture, right down to the pixel. Hover over windows or regions to auto-select the area, or click and drag across a region to make a custom selection.
Step 3: Preview your selected region
Release the crosshairs to preview your selection. If needed, use the handles at the edges to make adjustments.
Then, when you're ready, click the camera icon in the toolbar to capture your screen.
How to record your screen on a Mac
Interested in recording your screen instead of capturing a still image? Snagit can function as screen recording software, too! Snagit lets you record system audio, microphone, and video at the same time.
Instead of selecting All-In-One or Image in the capture options, select Video. Then, follow the same steps as you would for taking a screenshot.
TechSmith also makes Camtasia, a more advanced screen recording tool and video editor. With Camtasia, you get the ability to record and produce more professional-looking screen recordings.
This is great for quick video tutorials, live streaming, and recording webinars.
You can compare TechSmith screen recorders for mac here.
How to add annotations and effects to screen captures on a Mac
After you take your screenshot, your capture will automatically open in the Snagit editor. From there, you have the option to add various annotations and effects, such as text callouts, symbols, blur, and more.
Snagit also makes it easy to crop and change the size of your screenshot.
You can find more in-depth tutorials on editing and adding effects to Snagit screen captures here.
How to share screen captures on a Mac
Snagit makes it easy to share screen captures to any platform, or even copy and paste into an email or chat tool.
To save or share a screenshot to your computer, a network drive, or a hosting platform, simply click the Share button in the top right corner. Then, select from one of the pre-loaded options or add your own.
To copy and paste your screen capture, right click over your finished image and select copy. From there, you can paste your screenshot wherever you want!
You can even drag and drop your screenshot into many other applications, including Google Docs, Microsoft Word, Microsoft PowerPoint, email applications, and more.
How to store and organize your screen captures
With Snagit, there's no need to clutter your desktop with screen captures or create a bunch of folders. Instead, your captures and recordings are automatically saved to the Snagit library!
Screenshots can be organized by capture type, date, applications, windows, and more. You can also create custom tags to organize your screen captures.
Just like that, you're a Mac screen capture pro! Others will be so impressed by how clear and easy-to-follow your screenshots are. Now, you have the power to clearly communicate information anytime, anywhere!
For a great video walkthrough of the instructions in this post, check out this video:
Ready to get started with screen capture? Download a free trial of Snagit!
Simple Mac Screen Capture with Snagit
Download a free trial of Snagit today to easily create and share screen captures.
Frequently asked questions:
Can you record audio and video at the same time on Mac?Yes, you can! Snagit and Camtasia both allow you to record your screen and your audio at the same time.
How can I capture my entire screen on Mac?Using Snagit, adjust the settings to select Full Screen, or simply drag the crosshairs to select the area you'd like to capture.
How can I capture a scrolling screen on Mac?Using Snagit, select Panoramic capture to scroll and capture the desired area.
Can I crop a screenshot on Mac?Absolutely! Simply take your screenshot with Snagit, which will open the editor, and click and drag the borders of your image to crop it.
